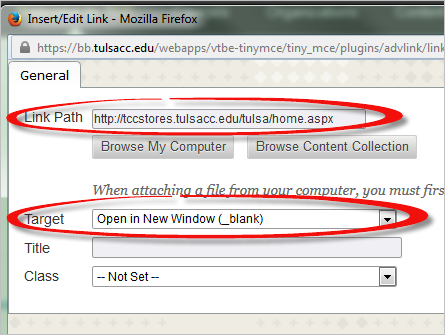黑板上
建议在Blackboard内容编辑器中输入文本,然后使用内容编辑器格式化按钮进行格式化
在黑板中将文本更改为标题
Blackboard内容编辑器的默认样式是“段落”。这种样式是一种定义好的HTML样式,意思是普通文本。Blackboard有一个标题选项和两个副标题选项。
将文本更改为标题
1. 突出显示文本
2. 从第一行默认显示为“段落”的下拉菜单中选择所需的标题。
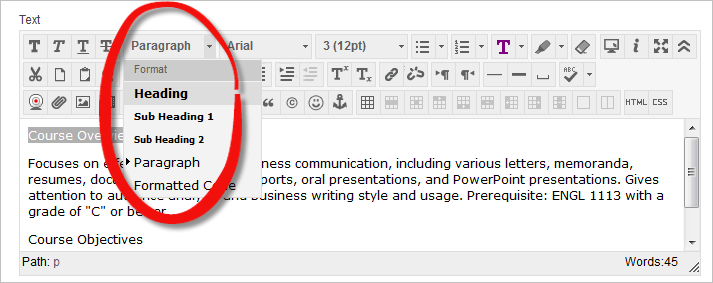
个性化标题格式
一旦选择了标题或副标题样式,就可以使用其他格式化工具来更改文本的外观。这不会影响屏幕阅读器区分标题样式的能力,可以帮助视觉学习者更好地区分内容标题。(在使用格式按钮之前突出显示文本。)
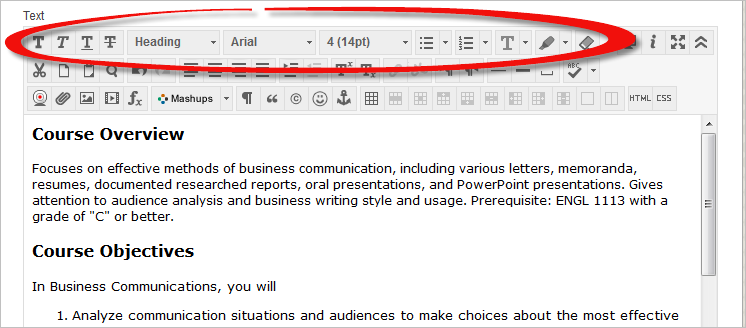
黑板列表
与所有其他电子文档一样,列表中的项应该格式化为列表。
从内容编辑器中输入的文本创建列表
1.选择要成为列表的文本。
2. 在格式按钮的第一行中,单击“项目符号列表”或“数字列表”按钮。
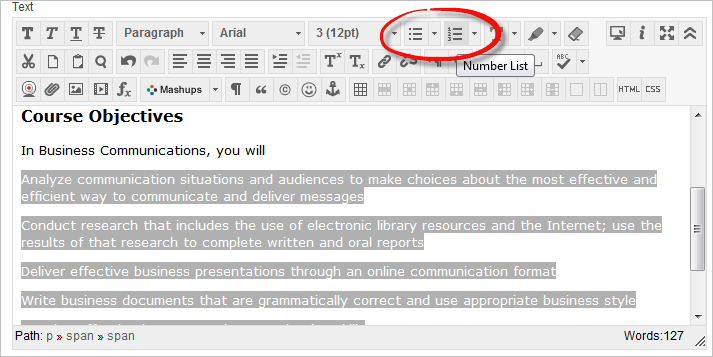
在键入文本时创建列表
1. 将光标放在要列表开始的内容编辑器中。
2. 单击项目列表或号码列表按钮,然后开始键入。
3. 按键盘上的Enter键移动到列表中的下一个项目。
4. 要完成列表,请按键盘上的enter键两次或按enter键一次,然后单击项目列表或数字列表按钮。
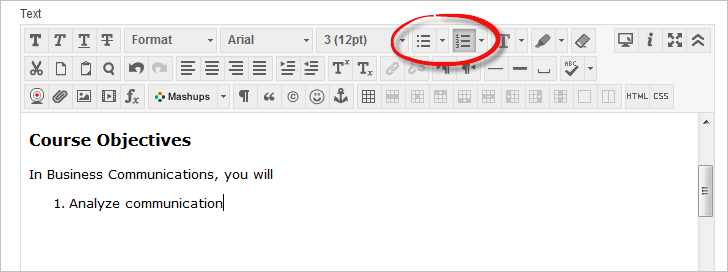
不同类型的列表
Blackboard允许几种预定义的列表格式。单击列表按钮旁边的箭头以查看选项。
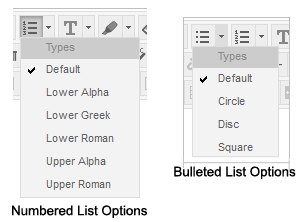
图片
在黑板内容中使用的图像也需要替代文本(alt文本),以便易于访问。Alt文本可以在图像上传到内容编辑器时添加到图像中,也可以添加到现有图像中。
在图片上传过程中添加Alt文本
1. 在“插入/编辑图像”窗口的“图像说明”框中键入alt文本说明。
2. 单击插入。
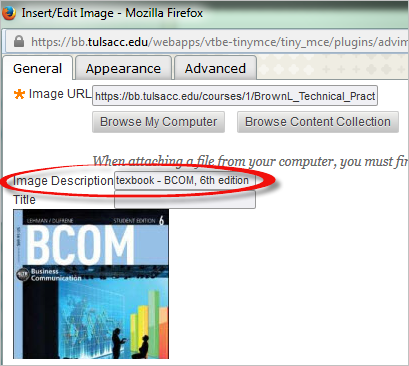
向黑板中的现有图像添加Alt文本
1. 编辑包含图像的项目(雪佛龙菜单>编辑。)
2. 右键单击图像,从菜单中选择“图像”。
3. “插入/编辑图像”窗口将打开。在“图像说明”框中键入alt文本说明。
4. 单击插入。
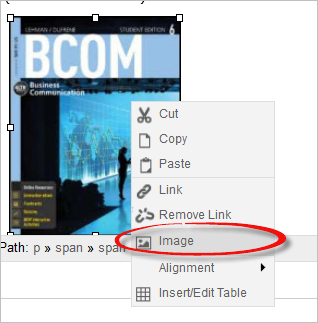
链接
链接是每个人导航的主要方式,尤其是屏幕阅读器用户。如果链接嵌入到有意义的文本中,它们会更有用。
在黑板上创建一个可访问的链接
1. 键入链接文本。
2. 选择链接文本。
3. 单击插入/编辑链接按钮(格式按钮的中间行)。
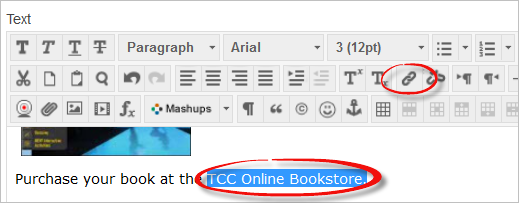
4. 在“链接路径”框中输入完整的URL。
5. 将目标下拉菜单更改为“在新窗中打开(_blank.)”。
6. 单击插入。